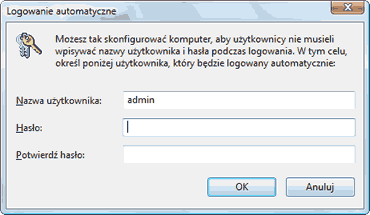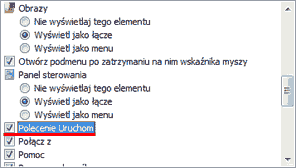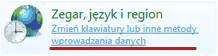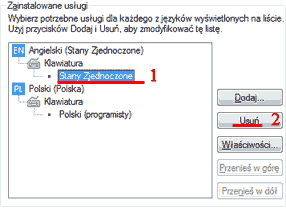Zapewne wielu z użytkowników systemu Vista boryka się na co dzień z dosyć uciążliwym i denerwującym problemem przełączającej się klawiatury. Najczęściej objawia się to w ten sposób, że pod klawiszem „z” mamy „y” i na odwrót, itd. Na szczęście znalazłem dwa sposoby na rozwiązanie tego problemu.
I sposób – rozwiązanie tymczasowe
Wciskamy kombinację klawiszy prawy Ctrl + prawy Shift. Oczywiście po pewnym czasie klawiatura znowu może się przełączyć i wspomnianą czynność będziemy musieli powtórzyć. Dla tych, którzy chcieliby uniknąć wielokrotnego wciskania kombinacji, istnieje drugie, bardziej radykalne rozwiązanie.
II sposób – radykalny
Ten sposób polega na usunięciu wszystkich układów klawiatury, poza domyślnym – polski programisty.
1. Klikamy prawym przyciskiem myszy ikonkę klawiatury znajdującą się na lewo od zegarka i z rozwiniętego menu wybieramy Właściwości. Następnie przechodzimy do punktu 4. Jeżeli nie mamy tej ikonki lub nie możemy jej zlokalizować, wchodzimy kolejno w: Menu Start / Panel Sterowania
2. Klikamy na napis Zmień klawiatury lub inne metody wprowadzania danych
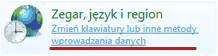
3. W kolejnym oknie klikamy na przycisk Zmień klawiatury…
4. W kolejnym oknie zaznaczamy kolejno każdy z zainstalowanych układów, a następnie klikamy na przycisk Usuń po prawej stronie okna. Pozostawiamy tylko układ Polski (programisty)
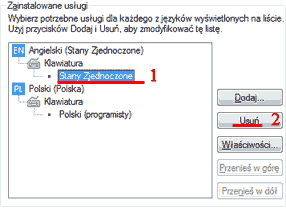
W podanym przykładzie należy usunąć jedynie klawiaturę Stany Zjednoczone (1). W tym celu klikamy na nią, a następnie na przycisk Usuń (2)
5. Po usunięciu wszystkich zbędnych układów, zatwierdzamy zmiany klikając przycisk OK na dole okna.
Jeżeli kiedykolwiek zajdzie potrzeba użycia innych układów klawiatury, możemy je dodać, klikając na przycisk Dodaj, znajdujący się nad przyciskiem Usuń.