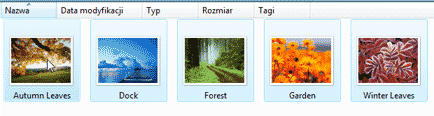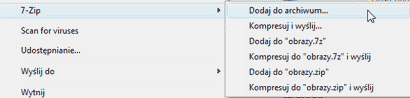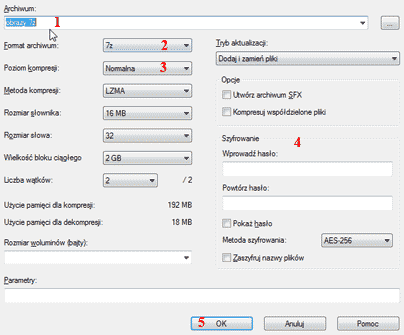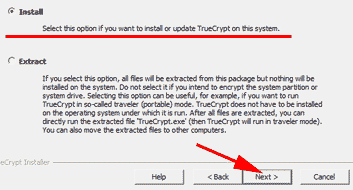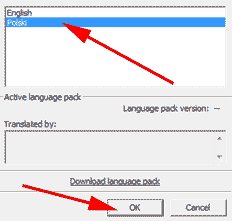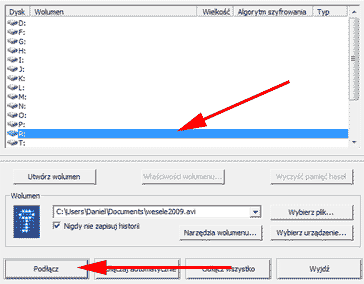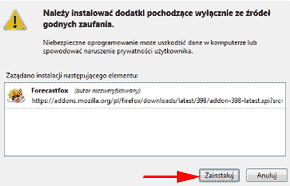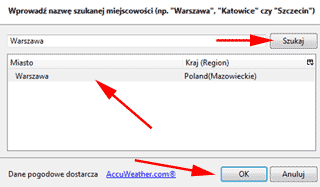Dzisiaj do wzięcia bezpłatna licencja na świetny program diagnostyczno-testowy – EVEREST Ultimate 4.6. Wprawdzie nie jest to najnowsza wersja (5.2) ale i tak trzeba przyznać, że oferta jest bardzo interesująca ;)
Dla tych, którzy nie znają jeszcze programu EVEREST Ultimate krótki opis tej aplikacji:
Zadaniem programu jest identyfikacja wszystkich komponentów sprzętowych komputera. Aplikacja wyświetla szczegółowe informacje o sprzęcie, a także potrafi generować przejrzyste raporty.
EVEREST oferuje możliwość gromadzenia informacji o sprzęcie i oprogramowaniu w postaci plików CSV lub bazy danych SQL i pozwala przeprowadzić wyczerpujący audyt sieci w oparciu o zebrane informacje.
Program dostarcza informacji na temat:
Płyta głównej i procesora, karty graficznej i monitora, urządzeń pamięci masowej, kart sieciowych, multimediów, urządzeń wejściowych, pozostałego sprzętu (informacje o urządzeniach PCI, Plug & Play, PCMCIA i USB, porty komunikacyjne, informacje o zarządzaniu energią, lista zasobów sprzętowych, informacje o drukarkach).
Ponadto program wyświetla informacje na temat zainstalowanego oprogramowania, monitoruje i diagnozuje sprzęt, a rezultaty swojej pracy wyświetla w przejrzystych raportach.
Jak zdobyć licencję na EVEREST Ultimate 4.6?
1. Wchodzimy na stronę promocji (kliknij tutaj) i wypełniamy formularz zgodnie z poniższymi wskazówkami. Po wypełnieniu formularza naciskamy przycisk Senden.
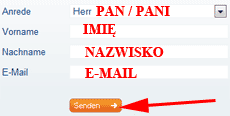
2. Wchodzimy na skrzynkę e-mail którą podaliśmy w poprzednim kroku i otwieramy wiadomość od Pro.de. W treści e-mail klikamy na link celem potwierdzenia rejestracji. Po kliknięciu w link zostaniemy przekierowani do strony potwierdzającej rejestrację.

3. Pobieramy program (kliknij tutaj). Po pobraniu rozpakowujemy go do dowolnego folderu i uruchamiamy plik everest.exe.
4. Program wyświetli ostrzeżenie, że korzystamy z wersji próbnej. Wciskamy przycisk Enter Product Key aby podać klucz rejestracyjny i aktywować pełną wersję programu. Zostanie wyświetlone okienko z prośbą o podanie klucza.
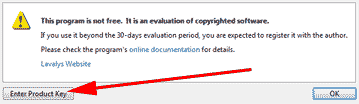
5. Wchodzimy na naszą skrzynkę e-mail i otwieramy kolejną wiadomość od Pro.de, o temacie Lizenschlüssel für Everest UE i z treści wiadomości kopiujemy nasz klucz licencyjny. Następnie wklejamy go w okienku w programie EVEREST i zatwierdzamy klikając przycisk OK.
UWAGA! Klucz powinniśmy otrzymać w ciągu godziny od chwili potwierdzenia rejestracji (krok 2). Ja swój kluczu uzyskałem w ciągu ok. 30 minut
6. Program wyświetli okienko z potwierdzeniem wprowadzenia poprawnego klucza. Gotowe!