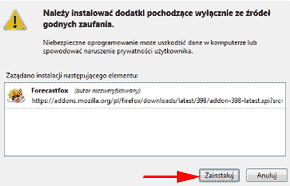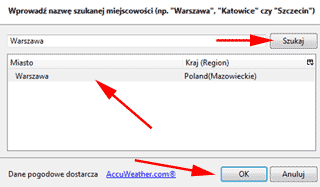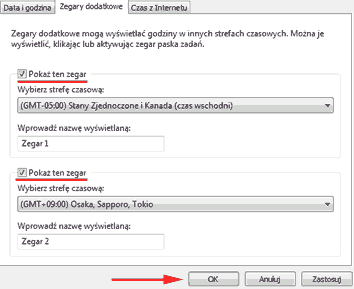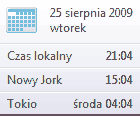Początkujący
W dzisiejszej poradzie dowiemy się jak w prosty sposób utworzyć skompresowane archiwum .zip. Posłużymy się w tym celu darmowym programem 7zip. Co ważne program zawiera polską wersję językową.
Zanim przejdziemy do instrukcji, zatrzymamy się na chwilę nad istotą plików .zip i odpowiemy sobie na pytanie: do czego przydają się archiwa .zip?
Pierwszą i najważniejszą funkcją wspomnianych archiwów jest oczywiście kompresja plików. Dzięki ich skompresowaniu będą zajmowały mniej miejsca na dysku. Z kolei wadą takiego rozwiązania jest utrudniony dostęp do plików. Aby skorzystać ze skompresowanych plików należy je wpierw przywrócić do nieskompresowanej postaci – „rozpakować”. Nie warto więc kompresować plików, które często używamy.
Ponadto kompresja nie zawsze przyniesie nam oszczędność miejsca na dysku. Niektórych typów plików nie da się skompresować lub poziom kompresji jest na tyle minimalny, że szkoda tracić na nią czas. Jako przykład można podać filmy w formacie divx albo pliki mp3. Filmy i muzyka w podanych formatach jest już skompresowana z wykorzystaniem odpowiednich kodeków, dlatego kompresując je nie zyskamy miejsca na dysku.
Poza tym plikami w formacie .zip możemy posłużyć się jako kontenerem do przechowywania większej ilości plików. Załóżmy, że chcemy przesłać znajomemu za pośrednictwem poczty elektronicznej kilka dokumentów stworzonych w programie Word. Zamiast kolejno dodawać poszczególne pliki jako załączniki wiadomości możemy je najpierw spakować do jednego pliku zip, a później ów jeden plik dodać jako załącznik.
Jak zainstalować program 7zip?
1. Pobieramy plik instalatora (kliknij tutaj). Po ściągnięciu pliku uruchamiamy go.
2. W wyświetlonym oknie możemy zmienić lokalizację instalowanego programu za pomocą przycisku Browse. Jeżeli odpowiada nam domyślna lokalizacja klikamy na przycisk Install aby rozpocząć instalację. Po chwili instalacja zostanie zakończona. Teraz wystarczy nacisnąć na przycisk Finish.
Jak skompresować pliki?
Kompresowanie plików za pomocą programu 7zip to bardzo prosta czynność. W podanym przykładzie skompresujemy kilka plików graficznych które znajdują się w jednym folderze.
1. Otwieramy Mój Komputer i przechodzimy do folderu zawierającego pliki do skompresowania.
2. Trzymając wciśnięty lewy przyciskiem myszy przeciągamy kursor po plikach które chcemy skompresować, tak by po puszczeniu lewego przycisku zostały one zaznaczone.
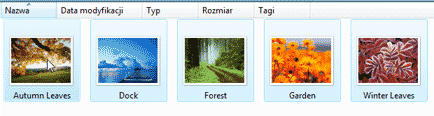
3. Klikamy na zaznaczeniu prawym przyciskiem i z wyświetlonego menu kontekstowego wybieramy kolejno: 7-Zip, a następnie Dodaj do archiwum…
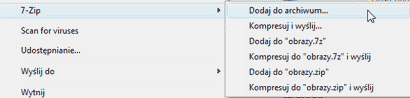
4. W wyświetlonym oknie może ustawić szereg opcji dotyczących naszego archiwum:
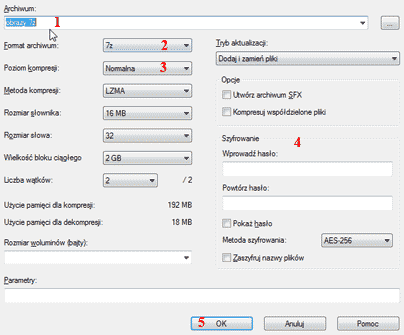
1 – jeżeli nie odpowiada nam nazwa skompresowanego pliku zaproponowana przez program możemy w tym miejscu wpisać własną. Uwaga! Zmieniamy tylko nazwę przed kropką i rozszerzeniem (.7zip).
Domyślnie skompresowany plik zostanie utworzony w tym samym folderze gdzie znajdują się pliki, które zaznaczyliśmy do skompresowania. Jeżeli chcemy wybrać inny folder klikamy na przycisk z wielokropkiem ( … ).
2. – Domyślnie program kompresuje pliki w swoim własnym formacie .7z. Chociaż producent programu dowodzi, że jest on dużo bardziej skuteczny niż format .zip, to jednak ze względu na ogromną popularność tego drugiego klikamy na pole oznaczone numerem 2 i z rozwiniętej listy wybieramy zip.
3. – Wybieramy poziom kompresji. Im większy poziom kompresji (np. najlepsza albo Ultra) tym rozmiar skompresowanego pliku będzie mniejszy, ale z drugiej strony będzie potrzeba więcej czasu i mocy komputera by go później rozpakować. Do standardowych zastosowań dobrym wyborem jest pozostawienie domyślnie zaproponowanej opcji.
4. – Ciekawą opcją jest możliwość zaszyfrowania skompresowanego archiwum. Dzięki temu przy rozpakowywaniu pliku program będzie pytał o hasło, co uniemożliwi dostęp do skompresowanych danych niepowołanym osobom. Jeśli chcemy zaszyfrować nasz plik, wpisujemy hasło w odpowiednie pola.
5 – Na koniec klikamy przycisk OK. Przez chwilę na ekranie wyświetli się okno z paskiem postępu kompresji. Gdy zniknie nasze skompresowane archiwum będzie już gotowe. Teraz wystarczy wejść do wskazanego wcześniej folderu i odszukać skompresowany plik.
UWAGA!
Program ma wbudowane kilka wersji językowych i po zainstalowaniu automatycznie przełącza się na język polski. Jeżeli tak się nie stało należy wejść w Menu Start, następnie w Programy, 7-Zip i wybrać pozycję 7-Zip File Manager. Teraz w oknie programu wybieramy menu Tools i pozycję Options… W następnym oknie przechodzimy do karty Language i z rozwijanej listy wybieramy Polish (Polski). Na koniec zatwierdzamy zmiany klikając OK.