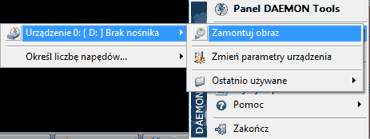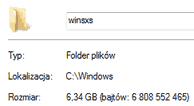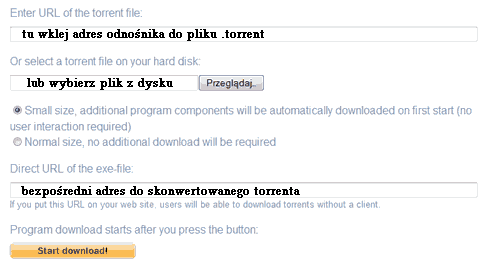Formatu plików PDF nie muszę chyba nikomu przedstawiać. A jeśli ktoś nie miał jeszcze okazji poznać pedeefów odsyłam na stronę Wikipedii po garść informacji (kliknij tutaj). Wspomnę tylko, że pliki PDF dokładnie odzwierciedlają układ i treść utworzonych dokumentów i z tego powodu są dosyć popularne. Szczególnie przydają się podczas prowadzenia korespondencji.
Chociaż format ten jest tak bardzo przydatny i popularny, to trzeba przyznać, że stosunkowo niewiele programów oferuje możliwość zapisu plików do PDF. Warto chociaż wspomnieć powszechnie znany edytor tekstu Word wchodzący w skład pakietu Office. Jeśli zależy nam na możliwości zapisu plików do formatu PDF niezależnie od możliwość programu, w którym pracujemy nad danym dokumentem, idealnym rozwiązaniem jest wirtualna drukarka.
Wirtualna drukarka to oprogramowanie, które „udaje” w naszym systemie prawdziwą drukarkę. Natomiast po wydaniu polecenie drukowania, program przetwarza dane wysyłane do druku na plik PDF i zapisuje go na dysku.
Jak utworzyć plik PDF korzystając z wirtualnej drukarki?
1. Pobieramy instalator (kliknij tutaj) programu Bullzip PDF Printer. W zasadzie istnieje wiele różnych programów o podobnych funkcjach, ale za tym konkretnym przemawia polska wersja językowa i obsługa systemu Windows Vista.
Po pobraniu pliku uruchamiamy go i instalujemy program na dysku.
2. Teraz wystarczy uruchomić program, w którym chcemy skorzystać z opcji wydruku do pliku PDF i wywołać polecenie Drukuj… W otwartym oknie, w polu drukarka musimy wybrać z rozwijanej listy pozycję Bullzip PDF Printer. Następnie klikamy na przycisk OK.
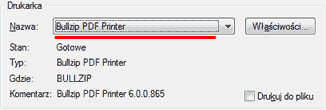
3. Teraz do akcji wkracza wirtualna drukarka. W wyświetlonym okienku mamy do dyspozycji mnóstwo opcji konfiguracyjnych. Jeśli nie chcemy nic zmieniać to wystarczy tylko podać nazwę tworzonego pliku i jego miejsce na dysku (jeżeli oczywiście nie odpowiadają nam domyślna nazwa i lokalizacja zaproponowane przez program). Na koniec naciskamy przycisk Utwórz.

4. Program dokona konwersji i otworzy gotowy plik PDF