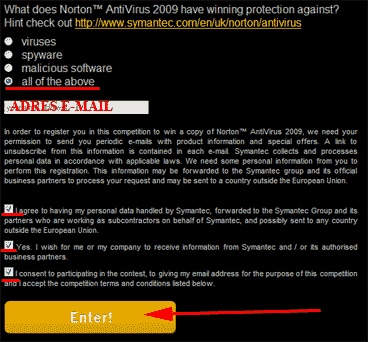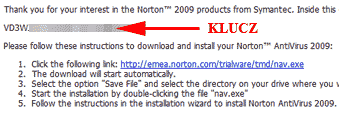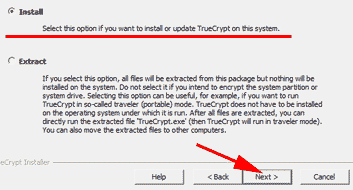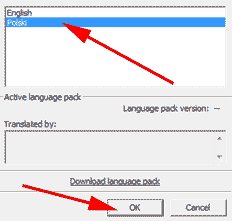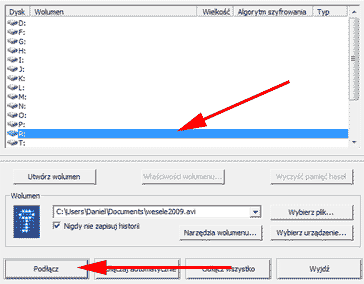W dzisiejszej poradzie dowiemy się jak za pomocą świetnego programu TrueCrypt stworzyć specjalny zaszyfrowany wolumen, w którym będziemy mogli bezpiecznie przechowywać wszelkie poufne pliki bez obawy, że ktoś niepowołona uzyska do nich dostęp.
Instalujemy program TrueCrypt.
1. Wchodzimy na stronę producenta (kliknij tutaj) i klikamy na przycisk Download przy pozycji TrueCrypt Setup 6.2a.exe (3.04 MB). Rozpocznie się automatyczne pobieranie pliku instalatora.
2. Uruchamiamy program instalacyjny. W pierwszym oknie musimy zaznaczyć kwadrat przy polu I accept and agree to be bound to the license terms i naciskamy przycisk Accept.

2. Zaznaczamy opcję Install i naciskamy przycisk Next.
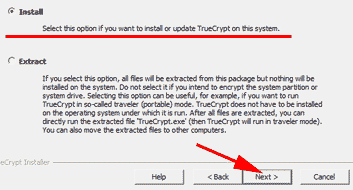
3. W kolejnym oknie możemy wybrać lokalizację programu na dysku. Jeżeli odpowiada nam lokalizacja zaproponowana przez instalator klikamy na Install. Po zakończeniu instalacji program wyświetli okienko z potwierdzeniem pomyślnego wykonania operacji. Klikamy na przycisk OK. W kolejnym oknie instalator zachęca nas do przejrzenia Podręcznika Użytkownika (w języku angielskim). Jeśli mamy na to ochotę naciskamy przycisk Tak, a w przeciwnym wypadku Nie.
4. Zamykamy główne okno instalatora klikając na przycisk Finish.
5. Teraz czas na pobranie spolszczenia programu (kliknij tutaj). Po pobraniu pliku otwieramy go, a następnie kopiujemy plik Language.pl do folderu w którym zainstalowaliśmy program – domyślnie jest to C:\Program Files\TrueCrypt.
6. Uruchamiamy program TrueCrypt i wchodzimy kolejno w menu Settings, a następnie Language… Teraz w wyświetlonym okienku wystarczy zaznaczyć Polski i kliknąć OK.
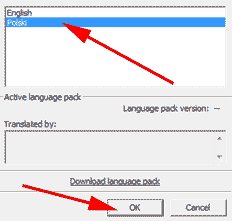
Tworzymy zaszyfrowany wolumen do przechowywania poufnych danych
Teraz za pomocą programu stworzymy zaszyfrowany wolumen, w którym będziemy przechowywać dane. Z wolumenu tego będziemy korzystać tak jak z normalnego dysku twardego lub wymiennego. Natomiast gdy będzie on nieużywany, będzie figurował jako normalny plik na dysku, któremu możemy nadać dowolną nazwę i rozszerzenie.
1. Wchodzimy w menu Narzędzia i klikamy na pozycję Kreator wolumenu.
2. W pierwszym oknie pozostawiamy domyślnie zaznaczoną opcję – Stwórz zaszyfrowany plik (magazyn) i klikamy przycisk Dalej.
3. W kolejnym oknie również pozostawiamy domyślną opcję – Standardowy wolumen Truecypt i klikamy przycisk Dalej.
4. Teraz wybieramy lokalizację dla pliku wolumenu. Klikamy na przycisk Wybierz plik… i w kolejnym oknie wybieramy określoną lokalizację na dysku i nadajemy plikowi nazwę oraz rozszerzenie. Przykładowo możemy dla woluminu wybrać lokalizację w folderze Moje Dokumenty i dla zmyłki nadać mu nazwę np. piosenka.mp3.
Po wybraniu lokalizacji i nazwy klikamy na przycisk Dalej.
5. W kolejnym oknie wybieramy algorytm szyfrowania. Dla naszych potrzeb możemy pozostać przy domyślnie zaznaczonym algorytmie AES. Klikamy na przycisk Dalej.
6. Podajemy wielkość wolumenu. Wybieramy ją stosownie do potrzeb i wielkości naszego dysku. Na potrzeby przechowywania dokumentów w zupełności wystarczy nam wolumen o wielkości 1 GB. Następnie naciskamy na przycisk Dalej.
7. Teraz czas na najważniejszą część – podajemy hasło do naszego woluminu. Przed wybraniem hasła warto zapoznać się ze wskazówkami zamieszczonymi w oknie. Pamiętajmy, że im dłuższe i bardziej skomplikowane hasło tym nasze dane są bezpieczniejsze. Po dwukrotnym wpisaniu naszego hasła w odpowiednie pola naciskamy na przycisk Dalej.
Jeśli wybraliśmy hasło krótsze niż 20 znaków program poinformuje nas o niebezpieczeństwach z tego płynących i zapyta czy jesteśmy pewni, że chcemy użyć krótkiego hasła.
8. Kolejne okno to miejsce wyboru parametrów woluminu. W zasadzie możemy pozostać przy domyślnych ustawieniach i kliknąć na przycisk Sformatuj. Czekamy na zakończenie procesu i wyświetlonym okienku potwierdzenia klikamy na przycisk OK. Na koniec klikamy na przycisk Wyjście.
Korzystanie z zaszyfrowanego woluminu.
1. Wchodzimy kolejno w menu Wolumeny i Wybierz plik…
2. Wyszukujemy plik z wolumenem, który utworzyliśmy w poprzednim etapie i klikamy na przycisk Otwórz.
3. Teraz w głównym oknie programu z listy kolejno ułożonych wolnych nazw dysku wybieramy tą pod jaką ma widzieć nasz wolumen system. Niech będzie to np. R. Zaznaczamy pozycję R: i klikamy na przycisk Podłącz. W kolejnym oknie wpisujemy hasło do wolumenu i naciskamy przycisk OK.
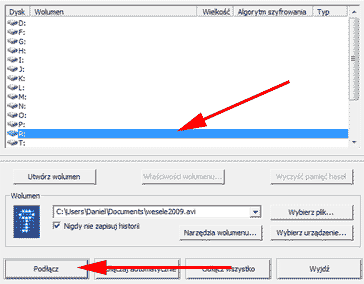
4. Gotowe. Teraz możemy wejść w Mój Komputer i przenieść poufne pliki na dysk lokalny R:. Po zakończeniu korzystania z wolumenu wchodzimy w okno programu i naciskamy przycisk Odłącz co spowoduje wyłączenie woluminu.
Zwrócmy uwagę, że jeżeli wolumen jest odłączony to plik, w którym przechowujemy zaszyfrowane dane niczym nie różni się od innych przechowywanych na dysku i osoba postronna nie domyśli się, że właśnie w nim są magazynowane poufne dane.
TrueCrypt Setup 6.2a.exe (3.04 MB)