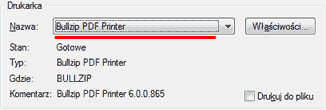Łowcy darmowych licencji za pewne już zacierają ręce, ponieważ do zdobycia jest kolejna darmowa i legalna licencja. Tym razem na naszym celowniku znajdzie się eXPert PDF 5 Pro! Jest to zaawansowane narzędzie do tworzenia i edycji dokumentów PDF. Umożliwia modyfikację tekstu, obrazów, układu, wstawianie komentarzy. W skład programu wchodzą trzy moduły: PDF Creator, PDF Editor oraz PDF Viewer. Program w niemieckiej i angielskiej wersji językowej.
Jak zdobyć darmową i legalną licencję na eXPert PDF 5 Pro?
1. Wchodzimy na stronę promocji (kliknij tutaj). Po załadowaniu strony klikamy przycisk Anmeldung.
2. Wypełniamy formularz zgodnie z poniższymi wskazówkami:

Po wypełnieniu formularza klikamy na przycisk Software jetzt gratis downloaden.
3. Teraz w oknie przeglądarki zostanie wyświetlony nasz klucz licencyjny oraz przycisk do pobrania programu. W tym momencie warto zapisać sobie klucz. Jeśli nie mamy na to ochoty lub zapomnieliśmy to zrobić, wystarczy wejść na naszą skrzynkę e-mail. Powinniśmy otrzymać wiadomość od Avanquest z kluczem licencyjnym.
Klikamy na przycisk Downloaden i pobieramy plik instalatora.
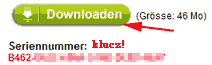
4. Uruchamiamy program instalacyjny. W wyświetlonym oknie powitalnym klikamy na przycisk eXPert PDF 5 Installieren.
5. Zostanie wyświetlone okienko zachęcające nas do rejestracji online. Zamykamy je klikając przycisk X w prawym górnym rogu okna. Instalator zapyta czy na pewno chcemy je zamknąć. Naciskamy przycisk Tak. W kolejnym oknie klikamy na przycisk Weiter (Dalej).
6. Teraz instalator zapyta nas o klucz licencyjny. Wpisujemy go w odpowiednim polu formularza. Następnie naciskamy przycisk Weiter.
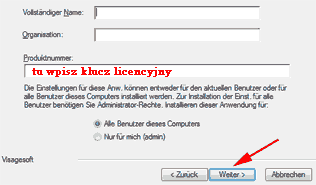
6. Kolejne okno to wybór miejsca dla instalowanego programu. Jeśli odpowiada nam domyślna propozycja wciskamy przycisk Weiter. W następnym oknie znowu klikamy na Weiter. Gdy program skończy instalację wyświetli ostatnie okno. Klikamy w nim przycisk Feertigstellen.
7. Gotowe!
UWAGA!
Program został zainstalowany w niemieckiej wersji językowej. Istnieje jednak możliwość zmiany języka na angielski. Aby tego dokonać należy przejść do folderu, w którym zainstalowaliśmy program – domyślnie jest to katalog C:/Program Files/Visagesoft/eXPert PDF 5. Teraz wystarczy odszukać folder Resources i zmienić jego nazwę, np. na Resurces1. I to wszystko! Teraz program będzie się uruchamiał w angielskiej wersji językowej.