 Wczoraj PC Welt serwował nam oprogramowanie firmy Steganos pozwalające na stworzenie cyfrowego sejfu, a dziś w adwentowym kalendarzu Chipa możemy znaleźć cały pakiet aplikacji tej firmy. Przedmiotem promocji jest legalna i darmowa pełna wersja pakietu Steganos Privacy Suite 11. Najnowsza dostępna w sprzedaży wersja tego oprogramowania jest wyceniania przez producenta na 70$. Aplikacja posiada interfejs w języku angielskim.
Wczoraj PC Welt serwował nam oprogramowanie firmy Steganos pozwalające na stworzenie cyfrowego sejfu, a dziś w adwentowym kalendarzu Chipa możemy znaleźć cały pakiet aplikacji tej firmy. Przedmiotem promocji jest legalna i darmowa pełna wersja pakietu Steganos Privacy Suite 11. Najnowsza dostępna w sprzedaży wersja tego oprogramowania jest wyceniania przez producenta na 70$. Aplikacja posiada interfejs w języku angielskim.
Steganos Privacy Suite 11 za darmo
Steganos Privacy Suite 11 za darmo!
 Dzisiejszy dzień obfituje najwyraźniej w dobre promocje ;) Kolejna oferta, którą chciałbym Wam przedstawić dotyczy oprogramowania służącego do zapewnienia odpowiedniego poziomu bezpieczeństwa. Przedmiotem promocji jest darmowa i legalna pełna wersja pakietu Steganos Privacy Suite 11. Warto wspomnieć, że jest to najnowsza wersja oferowana obecnie w sprzedaży. Mam nadzieję, że również sama marka Steganos jest już czytelnikom znana i tym bardziej zachęca do skorzystania z promocji ;) Standardowa cena programu poza promocją to 70$. Program posiada interfejs a angielskiej wersji językowej.
Dzisiejszy dzień obfituje najwyraźniej w dobre promocje ;) Kolejna oferta, którą chciałbym Wam przedstawić dotyczy oprogramowania służącego do zapewnienia odpowiedniego poziomu bezpieczeństwa. Przedmiotem promocji jest darmowa i legalna pełna wersja pakietu Steganos Privacy Suite 11. Warto wspomnieć, że jest to najnowsza wersja oferowana obecnie w sprzedaży. Mam nadzieję, że również sama marka Steganos jest już czytelnikom znana i tym bardziej zachęca do skorzystania z promocji ;) Standardowa cena programu poza promocją to 70$. Program posiada interfejs a angielskiej wersji językowej.
Szybki test: Hide My IP 5 + konkurs
 Postanowiłem pociągnąć trochę tematykę bezpieczeństwa oraz prywatności w czasie korzystanie z Internetu i przetestowałem kolejny program służący do maskowania prawdziwego adresu IP. Przypomnę, że w zeszłym tygodniu testowałem aplikację AllAnonymity IP Hider 4. Natomiast w dzisiejszym teście postanowiłem sprawdzić kolejną aplikację z tego samego segmentu, a więc bezpośredniego konkurenta wcześniej wspomnianego IP Hidera. Tym razem jest to flagowy produkt firmy My Privacy Tools – Hide My IP 5.0. Co więcej udało mi się wynegocjować u producenta dwie 60 dniowe licencje pozwalające na testowanie pakietu premium w tym właśnie programie. Chętni na owe klucze mogą je zdobyć poprzez udział w konkursie, ale o tym później.
Postanowiłem pociągnąć trochę tematykę bezpieczeństwa oraz prywatności w czasie korzystanie z Internetu i przetestowałem kolejny program służący do maskowania prawdziwego adresu IP. Przypomnę, że w zeszłym tygodniu testowałem aplikację AllAnonymity IP Hider 4. Natomiast w dzisiejszym teście postanowiłem sprawdzić kolejną aplikację z tego samego segmentu, a więc bezpośredniego konkurenta wcześniej wspomnianego IP Hidera. Tym razem jest to flagowy produkt firmy My Privacy Tools – Hide My IP 5.0. Co więcej udało mi się wynegocjować u producenta dwie 60 dniowe licencje pozwalające na testowanie pakietu premium w tym właśnie programie. Chętni na owe klucze mogą je zdobyć poprzez udział w konkursie, ale o tym później.
Szybki test: IP Hider 4 + Konkurs
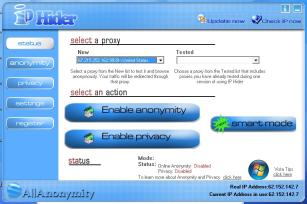 Obecnie Internet stał się nieodłączną częścią naszego codziennego życia i w ogromnym stopniu ułatwia nam funkcjonowanie we współczesnym świecie. Należy jednak pamiętać, że wraz ze wzrostem popularności światowej sieci, rosną również zagrożenia. Warto więc podjąć pewne działania, by chronić swoją prywatność i nie narażać się na kradzież swojej tożsamości. Jedną z form ochrony jest korzystanie z serwerów proxy, które ukrywają nasz adres IP. Dziś przetestowałem jeden z programów ułatwiających korzystanie z serwerów proxy, a poniżej przedstawiam krótką recenzję aplikacji Allanonymity IP Hider 4. Mam dla Was również niespodziankę: producent programu zasponsorował 5 licencji dla IP Hider 4 i będą one nagrodami w konkursie. Szczegóły poniżej ;)
Obecnie Internet stał się nieodłączną częścią naszego codziennego życia i w ogromnym stopniu ułatwia nam funkcjonowanie we współczesnym świecie. Należy jednak pamiętać, że wraz ze wzrostem popularności światowej sieci, rosną również zagrożenia. Warto więc podjąć pewne działania, by chronić swoją prywatność i nie narażać się na kradzież swojej tożsamości. Jedną z form ochrony jest korzystanie z serwerów proxy, które ukrywają nasz adres IP. Dziś przetestowałem jeden z programów ułatwiających korzystanie z serwerów proxy, a poniżej przedstawiam krótką recenzję aplikacji Allanonymity IP Hider 4. Mam dla Was również niespodziankę: producent programu zasponsorował 5 licencji dla IP Hider 4 i będą one nagrodami w konkursie. Szczegóły poniżej ;)
Ochrona prywatnosci w sieci Bittorent
Dobra wiadomość dla wszystkich chcących zachować większą anonimowość podczas korzystania z sieci Bittorent. Na rynek dostawców usługi VPN wkroczył nowy gracz oferujący bezpłatną usługę VPN – ItsHidden.com. Projekt został udostępniony internautom w fazie beta, jednak jak zapewniają twórcy ItsHidden, usługa w wariancie podstawowym ma pozostać bezpłatna.
Korzystanie z usługi VPN pozwala ukryć nasz prawdziwy adres IP poprzez posługiwanie się adresami IP dostawcy usługi. Dodatkowo ruch między użytkownikiem a dostawcą jest szyfrowany. Co więcej, twórcy ItsHidden zapewniają, że nie rejestrują i nie archiwizują danych dotyczących aktywności użytkownika w sieci.
Z powyższego opisu z pewnością każdy wysnuje wniosek, że głównym celem tej usługi jest uchronienie użytkowników sieci p2p przed wymiarem sprawiedliwości. W obecnej chwili gdy działania antypirackie są podejmowane na coraz większą skalę, a często prowadzą również do nałożenia na użytkowników sieci wymiany plików ogromnych kar pieniężnych, wszelkie usługi zapewniające anonimowość będą się cieszyć coraz większą popularnością wśród internautów.
Jak skorzystać z usługi VPN w ItsHidden.com?
1. Wchodzimy na stronę usługi w celu założenia nowego konta użytkownika (kliknij tutaj). Po załadowaniu strony wciskamy na przycisk Free!
2. Wypełniamy pola formularza. Kolejno będą to:
Name – imię
Username – nazwa użytkownika
Email – adres e-mail
Password – hasło
Verify password – ponownie hasło
Nie zapomnijmy również zaznaczyć kwadratu I accept the terms and condition. Następnie klikamy przycisk Register. Konto zostało utworzone. Teraz czas na konfigurację systemu.
Konfiguracja systemu Vista
1. Wchodzimy w Menu Start, a następnie klikamy na polecenie Połącz z znajdujące się po prawej stronie menu.
2. Teraz klikamy odnośnik Skonfiguruj połączenie lub sieć znajdujący się na dole wyświetlonego okna.
3. W kolejnym oknie wybieramy pozycję Połącz z miejscem pracy i klikamy przycisk Dalej.
![]()
4. Wybieramy opcję Użyj mojego połączenia internerowego (VPN).
![]()
5. Pora na podanie adresu usługi VPN. W pole Adres internetowy wpisujemy vpn.itshidden.com, a w pole nazwa miejsca docelowego ItsHidden. Pozostałe opcje pozostawiamy bez zmian. Klikamy na przycisk Dalej.

6. W ostatnim kroku musimy podać Nazwę użytkownika (Usernmae) i hasło (Password) które podaliśmy podczas rejestracji na stronie ItsHidden.com. Ponadto dla naszej wygody możemy zaznaczyć kwadrat przy opcji Zapamiętaj to hasło. Klikamy na Połącz. Gotowe!
Teraz możemy upewnić się, że dostawca usługi VPN ukrywa nasz numer IP. Wchodzimy na stronę lokalizującą nasz adres IP – na przykład tą (kliknij tutaj). W polu Kraj widnieje nazwa Netherlands, natomiast w polu Miasto Amsterdam. To działa! ;)
7. Za każdym razem gdy będziemy chcieli ochronić naszą prywatność przez połączenie z usługą VPN wystarczy wejść w Menu Start i wybrać polecenie Połącz z. W kolejnym oknie z rozwijanej listy przy Pokaż wybieramy pozycję Wszystkie. Teraz z listy dostępnych sieci wybieramy ItsHidden i klikamy na przycisk Połącz. Jeśli połączenie z usługą VPN nie jest nam już potrzebne wystarczy zaznaczyć pozycję ItsHidden i kliknąć przycisk Rozłącz.
Konfiguracja systemu XP
1.Wchodzimy w Menu Start, a następnie w Ustawienia i wybieramy pozycję Połączenia Sieciowe.
2. Wybieramy opcję Utwórz nowe połączenie z lewej strony wyświetlonego okna.
3. Przed nami kreator. W pierwszym oknie naciskamy przycisk Dalej. W kolejnym wybieramy opcję połącz z siecią w miejscu pracy i naciskamy przycisk Dalej.
![]()
4. Wybieramy opcję połączenie wirtualnej sieci prywatnej i naciskamy przycisk Dalej.
![]()
5. Kreator zapyta nas o nazwę. Wpisujemy: ItsHidden Następnie naciskamy przycisk Dalej.
![]()
6. W kolenym oknie jesteśmy proszeni o podanie adresu serwera. Wpisujemy: vpn.itshidden.com
![]()
7. W ostatnim oknie możemy zaznaczyć opcję dodania skrótu do połączenia na pulpicie. Naciskamy na Zakończ.
8. Teraz zostanie wyświetlone okienko Łączenia. Uzupełniamy pola Nazwa użytkownika (Username) i Hasło (Password) zgodnie z danymi które podaliśmy podczas rejestracji konta na itshidden.com. Jeżeli nie chcemy za każdym razem wpisywać tych danych, możemy zaznaczyć kwadrat przy polu Zapisz tę nazwę użytkownika i hasło dla następujących użytkowników. Następnie naciskamy przycisk Połącz. Gotowe! ;)

Teraz możemy upewnić się, że dostawca usługi VPN ukrywa nasz numer IP. Wchodzimy na stronę lokalizującą nasz adres IP – na przykład tą (kliknij tutaj). W polu Kraj widnieje nazwa Netherlands, natomiast w polu Miasto Amsterdam. To działa! ;)
9. Za każdym razem gdy będziemy chcieli ochronić naszą prywatność przez połączenie z usługą VPN wystarczy wejść w Menu Start, następnie Ustawienia i wybrać polecenie Połączenia sieciowe. W otwartym oknie należy kliknąć dwukrotnie na połączenie ItsHidden. Jeśli w kreatorze zaznaczyliśmy opcję dodania skrótu na pulpicie, możemy oczywiście skorzystać z tego skrótu. Jeśli nie chcemy już korzystać z sieci VPN wystarczy kliknąć prawy przyciskiem myszy na ikonce połączenia ItsHidden i wybrać polecenie Rozłącz. Możemy również kliknąć prawym przyciskiem myszy na ikonkę dwóch komputerów znajdującą się przy zegarku w prawym dolnym rogu ekranu i z menu wybrać Wyłącz.
