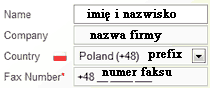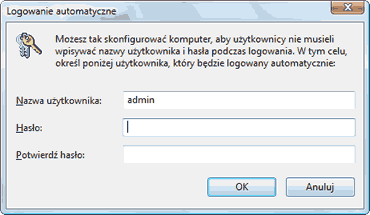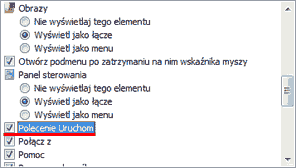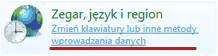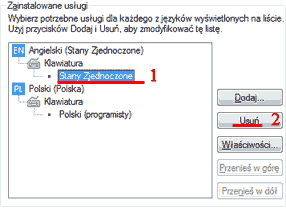Chociaż usługa telefaksu wychodzi już z użycia, to jednak ciągle korzysta z niej znaczna część osób. Dodatkowo zyskała nowe życie dzięki rozwojowi Internetu i zaoferowaniu usługi faksu przez internet. W sieci istnieje wiele stron oferujących wspomnianą usługę, jednak zdecydowana większość z nich jest płatna. Do wyjątków należy MyFax, która pozwala na wysłania darmowego faksu do aż 41 krajów na świecie, w tym Polski.
Jak wysłać faks za darmo?
1. Wchodzimy na stronę usługi MyFax (kliknij tutaj) – strona w języku anielskim
2. Wypełniamy kolejno pola formularza. Sekcja oznaczona numerem 1 dotyczy danych adresata naszego faksu. Pola wypełniamy zgodnie z poniższym obrazkiem:
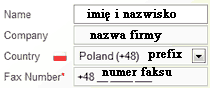
Myfax - dane adresata
UWAGA: Numier kierunkowy wpisujemy bez zera. Dalszą część numeru wpisujemy bez żadnych przerw, myślników i ukośników.
3. Sekcja nr 2 dotyczy naszych danych. Wypełniamy pola zgodnie z poniższym rysunkiem:

UWAGA: konieczne jest podanie prawdziwego adresu e-mail, gdyż na ten adres otrzymamy wiadomość, w której zostaniemy poproszeni o potwierdzenie chęci wysłania faksu.
4. Przechodzimy do sekcji nr 3. Jeżeli wcześniej przygotowaliśmy faks np. w pliku pdf albo w programie Microsoft Word, klikamy przycisk Przeglądaj a następnie wybieramy z dysku nasz plik. Strona obsługuje 178 formatów plików. Szczegółowa lista obsługiwanych formatów dostępna tutaj.
Możemy również treść naszego faksu wpisać bezpośrednio na stronie, używając do tego pola tekstowego po prawej stronie.
5. W sekcji nr 4 klikamy na pomarańczowy przycisk SEND FAX.
6. Następnie zostanie wyświetlone okno z informacją, że nasz faks został dodany do kolejki wysyłania i konieczne jest jeszcze potwierdzenie chęci wysłania faksu. Wchodzimy na naszą skrzynkę e-mail (tą którą podaliśmy wcześniej w formularzu) i otwieramy wiadomość od MyFax. Teraz wystarczy kliknąć w długi link znajdujący się pod zdaniem Please click the link below to confirm delivery of your fax
Czy istnieją jakieś ograniczenia?
- Maksymalnie 2 darmowe faksy dziennie, każdy liczący maksymalnie 9 stron
- Wielkość pojedynczego faksu nie może przekraczać 10MB
Po przekroczeniu tych limitów usługa jest płatna. Koszt przesłania 1 strony faksu to 0,10 dolarów amerykańskich. Więcej informacji na stronie usługi.