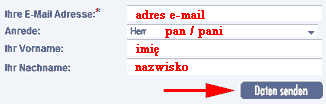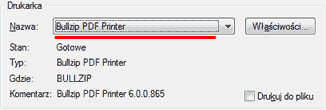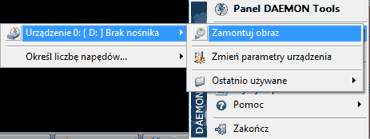Kolejna darmowa licencja do wzięcia! Tym razem promocja dotyczy programu Mamutu. Szczerze mówiąc nie znam tego programu, nie mogę więc opisać na podstawie mojego własnego doświadczenia jak program sprawuje się w praktyce. Ograniczę się tylko do ogólnego przedstawienia programu na podstawie danych znalezionych w sieci. Mamutu to program mający za zadanie poprawienie bezpieczeństwa naszego programu. Ściślej rzecz biorąc Mamutu monitoruje w czasie rzeczywistym system, wykrywając wszelkie szkodliwe oprogramowanie, takie jak: trojany, backdoors, keyloggers, robaki, wirusy, spyware, adware i rootkity. Dodatkowym atutem tej aplikacji jest niskie zużycie zasobów systemowych.
Jeśli zależy Ci na tej licencji to musisz się spieszyć, gdyż promocja trwa do najbliższego poniedziałku 24.08.2009 r., do godziny 11.59 PM czasu USA PST.
UWAGA!
- Program działa na systemach Windows XP, 2003/2008 Server oraz Vista, wyłącznie w wersji 32-bitowej.
- Jak już zdążyli sprawdzić dociekliwi Internauci, skuteczność programu jest dosyć mizerna i istnieje dosyć dużo lepszych programów, które są lepsze od Mamutu. Mimo to, być może będziesz zainteresowany zdobyciem licencji na ten program ;)
Jak zdobyć darmową i legalną licencję na Mamutu?
1. Wchodzimy na stronę promocji (kliknij tutaj)
2. W wyświetlonym formularzu zaznaczamy kwadrat przy polu Kliknij tu aby wpisać numer talonu. W polu poniżej wpisujemy  GIZMOSFREEWARE i naciskamy przycisk Przejąć talon.
GIZMOSFREEWARE i naciskamy przycisk Przejąć talon.
![]()
3. Teraz przechodzimy do sekcji Adres dostawy i wypełniamy pola oznaczone gwiazdką (*). W zasadzie nie musimy podawać swoich prawdziwych danych osobowych jeżeli nie mamy zamiaru za rok przedłużać licencji na ten program. Obowiązkowo wypełniamy również dwa pola z naszym adresem e-mail. W polu Sposób Płatności koniecznie wybieramy opcję Gotówka. Na koniec naciskamy przycisk Dalej.
4. Przewijamy okno w dół i zaznaczamy kwadrat przy polu Potwierdzam, że nabywam produkt abonamentowy… Jak widzimy zapis ten pozwala producentowi programu na automatyczne przedłużenie licencji (już oczywiście płatne) po roku korzystania z programu. Dlatego najbezpieczniej jest podać niepełne bądź nieprawdziwe dane w formularzu rejestracyjnym.
Klikamy przycisk Kup Teraz.
5. Przechodzimy na kolejną stronę (kliknij tutaj) i w polu User (Email address) wpisujemy adres e-mail który podaliśmy wypełniając formularz w punkcie 3. Następnie klikamy przycisk Send Code.
6. Wchodzimy na naszą skrzynkę e-mail i otwieramy wiadomość od Emsi Software z tematem Emsi Software User Account Password. W treści wiadomości będą znajdować się nasz login (username) i hasło (password), które przydadzą się niebawem.
7. Pobieramy instalator Mamutu (kliknij tutaj) i instalujemy program na dysku. Po zakończeniu instalacji uruchamiamy program.
8. Po uruchomieniu programu zostaniemy poproszeni o dane, które otrzymaliśmy w e-mailu z punktu 6. Wypełniamy pola Username i Password znajdujące się w sekcji Account login w lewej dolnej części okna, a następnie klikamy przycisk Log in.
9. Gotowe! Od tego momentu możemy cieszyć się przez rok darmową licencją na program Mamutu.